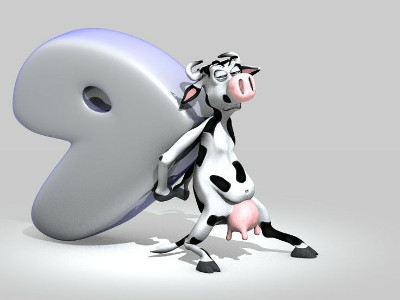Fluxbox – Tipps zur Konfiguration
Hintergrundbild ändern
Um den Hintergrund zu ändern wird der Befehl fbsetbg -i ausgeführt. Falls diese Meldung erscheint:
fbsetbg: I can't find an app to set the wallpaper with. You can install one in many many ways but I will give you some simple advice: install Eterm and you're set. Eterm provides Esetroot and thats a great wallpaper setter. I recommend you install the package provided by your distro.
muss eterm installiert werden.
Sie müssen wissen, wo sich das gewünschte Bild befindet. Im Beispiel liegt das Bild „hintergrund.png“ in meinem . Home-Verzeichnis unter „bilder“, nun gilt es Fluxbox zu zeigen wo dieses Bild liegt das ich nutzen will. Dies geschieht durch den Befehl:
fbsetbg -f /home/michi/bilder/hintergrund.png
Das Problem dabei ist, dass es nur so lange aktiv bleibt, bis Sie sich abmelden, nach einer erneuten Anmeldung ist wieder das alte Bild vorhanden. Damit das gewünschte Bild aktiv bleibt, öffnen Sie mit einem beliebigen Texteditor die Datei „/home/username/.fluxbox/startup“ und fügen folgende Zeile am Ende der Datei ein:
/usr/bin/fbsetbg -l &
Nun bleibt das Bild auch nach einem neuen Start erhalten, möchten Sie ein neues Bild geben Sie einfach den Befehl oben mit dem gewünschten Bild wieder ein.
Ein Applet um die Internetverbindung über die grafische Oberfläche herzustellen oder zu trennen ist nm-applet. Folgende Schritte sind erforderlich:
Als root das Paket kompilieren, den user der Gruppe plugdev hinzufügen und nmaplet in den Start von Fluxbox eintragen:
localhost # emerge -av nm-applet localhost # gpasswd -a user plugdev localhost michi $ echo "nm-applet &" >> ~/.fluxbox/startup localhost michi $ chmod +x ~/.fluxbox/startup
Wenn nm-Applet keine neuen Netzwerke mit dem Fehler „Insufficient Privileges,“ („Unzureichende Berechtigungen“ ) erstellen kann, kann es sich um ein Problem mit dem Richtlinienkit handeln. Erstellen Sie die folgende Datei: /etc/polkit-1/rules.d/50-org.freedesktop.NetworkManager.rules
polkit.addRule(function(action, subject) {
if (action.id.indexOf("org.freedesktop.NetworkManager.") == 0 && subject.isInGroup("plugdev")) {
return polkit.Result.YES;
}
});
Dadurch können alle Benutzer der plugdev-Gruppe den Netzwerkmanager steuern.
Um neue Programme in das Menü mit aufzunehmen muss die Datei menu von Fluxbox aktualisiert werden. Dies geschieht durch den Befehl
$ fluxbox-generate_menu
wie folgt:
michi@localhost ~ $ fluxbox-generate_menu Menu successfully generated: /home/michi/.fluxbox/menu Use fluxbox-generate_menu -h to read about all the latest features.
Einträge ins Menü manuell hinzufügen
Früher oder später wird man das Menü seinen eigenen Bedürfnisse anpassen wollen. Dazu öffnet man mit einem Editor die Datei ~/.fluxbox/menu. Die Struktur der Datei ist wie folgt:
[begin] (Überschrift-des-Menüs)
[submenu] (Name-des-Untermenüs-1)
[submenu] (Name-des-Untermenüs-1.1)
[end]
[end]
[submenu] (Name-des-Untermenüs-2)
[end]
[end]
Eine Menü Datei beginnt immer mit [begin] und endet mit [end]. Wenn man Untermenüs einfügen will, macht man dies durch [submenu], welches ebenfalls wieder mit [end] beendet werden muss. Es lassen sich beliebig viele Untermenüs ineinander verschachteln. Durch runde Klammern wird immer der angezeigte Name gekennzeichnet.
Möchte man nun ein eigenes Programm (zum Beispiel Opera) in das Menü einfügen, dann sieht die Zeile so aus:
[exec] (Opera) {/usr/bin/opera -notrayicon} </usr/share/pixmaps/opera.xpm>
Diese Zeile kann man nun überall zwischen [begin] und dem letzen [end] in der Menü-Datei einfügen.
Die Formatierung einer Menü-Zeile ist dabei wie folgt:
| Klammer-Art | Bedeutung |
[] |
Gibt an was Fluxbox mit dieser Zeile machen soll. exec ist die Abkürzung für execute, das englische Wort für ausführen. |
() |
Der Name der im Menü erscheint. Wird nichts in die runden Klammern geschrieben, erscheint auch kein Name in der Menü-Datei. |
{} |
Der Pfad zum Programm das man ausführen möchte und ggf. Kommandozeilenparameter die man benutzen möchte. |
<> |
Der Pfad zum Icon, wenn man eines benutzen möchte. |
Um Programme mit Root-Rechten zu starten, entweder:
- in einem Terminal z.B. „
xterm -e sudo Programmname“ einfügen, oder - vor dem Befehl zum Programme „
kdesudo“ (bzw. „kdesu„) oder „gksudo“ stellen. (Das jeweilige Programm muss natürlich installiert sein.)
Neben „exec“ gibt es noch ein paar andere, besondere Schlüsselwörter die man in eckigen Klammern [] in der Menü-Datei benutzen kann:
| Schlüsselwort | Bedeutung |
[nop] |
Erzeugt eine Leerzeile im Menü. |
[separator] |
Erzeugt eine Trennlinie im Menü. |
[hidemenus] (Verstecke Menü) |
Schließt das Fluxboxmenü. |
[config] (Konfiguration) |
Erzeugt automatisch ein Untermenü mit Einstellungsmöglichkeiten für die Fluxbox. |
[reconfig] (Konfiguration neu laden) |
Lässt Fluxbox die Konfigurationsdateien neu laden. |
[restart] (Fluxbox Neustart) |
Startet die Fluxbox neu. |
[exit] (Fluxbox beenden) |
Beendet die Fluxbox. |
[wallpapers] (/Pfad/zum/Bilderordner/) {fbsetbg -f} |
Fügt man dies ein, kann man vom Menü aus das Hintergrundbild wechseln. |
[stylesdir] (/Pfad/zum/Styles-Ordner) |
Fügt man dies ein, kann man über das Menü das Fluxbox-Theme wechseln. Der Ordner, in dem die Styles liegen, ist meist entweder ~/.fluxbox/styles/ (für selbst heruntergeladene) oder /usr/share/fluxbox/styles (für vorinstallierte) |
[commanddialog] (Fluxbox Befehl) |
Öffnet einen Dialog, in dem man: reconfig,restart und exit eingeben kann. Diese Befehle von Hand eingegeben machen das gleiche wie der entsprechende Menü-Punkt. |
[include] (Pfad/zur/Menüdatei) |
Wenn man dies in seine eigene Menüdatei einträgt und den Pfad zu der Datei fluxbox-menu angibt wird alles in die eigene Menüdatei aus der fluxbox-menu-Datei hinzugefügt. Dadurch ist es möglich sein Menü immer aktuell zu halten ohne das die eigenen Einträge entfernt werden. |
Eintrag zum Herunterfahren erstellen
Von Haus aus bringt Fluxbox keine Funktion zum Herunterfahren oder Rebooten des Systems mit. Ein solcher Eintrag lässt sich jedoch leicht selbst ins Menu einfügen. Eine Möglichkeit wäre die Verwendung von:
[exec] (Shutdown) {xterm -e sudo halt}
[exec] (Reboot) {xterm -e sudo reboot}
XTerm Schriftgröße ändern
Wenn Sie noch keine haben, erstellen Sie eine Datei in Ihrem Home-Verzeichnis mit dem Namen .Xresources, um Ihre Einstellungen für verschiedene X-Programme zu speichern. Fügen Sie eine Zeile an die Datei an.
xterm * font: * -fixed – * – * – * – 18- *
Dies informiert xterm, dass die ‚feste‘ Schriftart bei Größe 18 verwendet werden soll.
Von hier aus können Sie X entweder neu starten oder xrdb -merge ~ / .Xresources in einem Terminal ausführen, um die von Ihnen vorgenommenen Änderungen zu übernehmen. Alle neuen Xterms sollten jetzt die Schriftart ändern. Wenn Sie man xterm ausführen und zum Bereich RESOURCES gehen, finden Sie eine Fülle von zusätzlichen, konfigurierbaren xterm-Optionen.
Die Tastatur kann durch den Befehl setxkbmap de auf Deutsch umgestellt werden. Dies ist aber nur bis zum nächsten Start aktiv. Es ist sinnvoll ein Hinzufügen des Schalters zur Tastatureinstellung in Ihrem rootmenu vorzunehmen.
$ vim ~ / .fluxbox / Menü
Ein Beispiel für deutsches (de) und dänisches (dk) Layout.
[beginne] (fluxbox)
[include] (/ etc / X11 / Fluxbox / Fluxbox-Menü)
[Untermenü] (Tastaturen)
[exec] (de) {setxkbmap de}
[exec] (dk) {setxkbmap dk}
[Ende]
Jetzt sehen Sie am Ende die Option Tastaturen im Fluxbox-Menü.
Es kann über das Anlegen einer Datei der automatische Start von der deutschen Tastatur vorgenommen werden. In anderen Windowmanagern ist das meist mit zur Auswahl. Bei Fluxbox muss man es manuell festgelegt werden.
localhost /home/michi # nano -w /etc/X11/xorg.conf.d/30-keyboard.conf Section "InputClass" Identifier "keyboard-all" Driver "evdev" Option "XkbLayout" "de" Option "XkbVariant" "nodeadkeys" MatchIsKeyboard "on" EndSection
https://wiki.gentoo.org/wiki/Fluxbox
Auf meinem Computer ist Fluxbox installiert. Wie aktualisiere ich die Uhrzeit auf meinem Computer?
Verwenden Sie den Befehl ‚date‘ in einer Konsole: date 03081321
Führen Sie nach dem date folgendes aus: / sbin / hwclock –systohc Dadurch wird die Hardware-Uhr auf die Systemzeit eingestellt, wodurch die beiden synchronisiert werden (es sei denn, Ihre Hardware-Uhr ist UTC. Wenn ja, wird sie von sudo / sbin / hwclock –systohc –utc korrekt eingestellt)